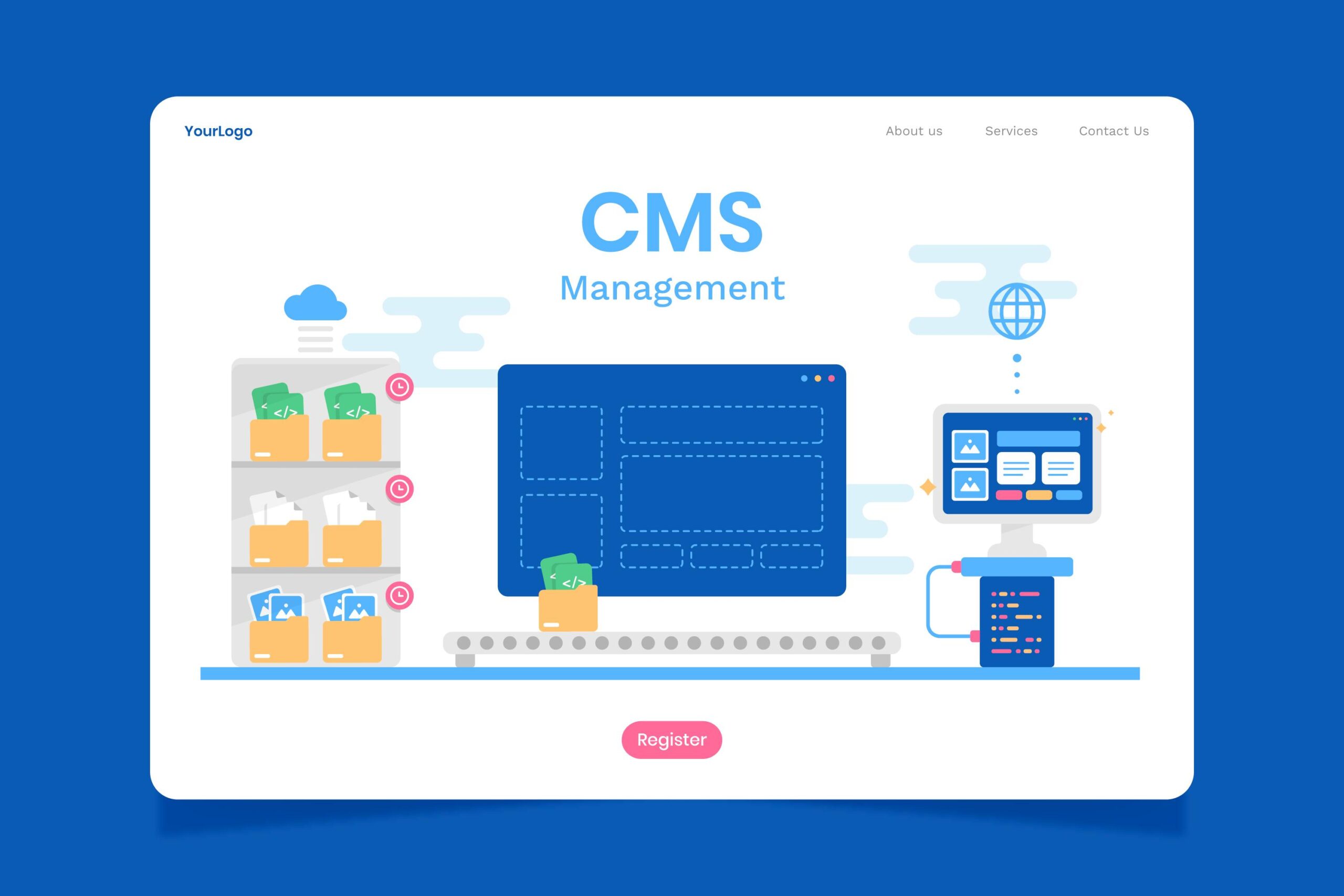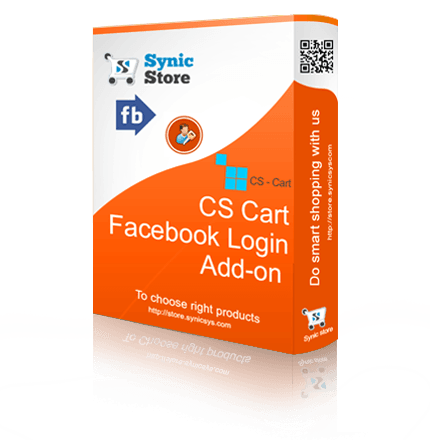Getting Started with CS-Cart: A Step-by-Step Guide
CS-Cart is a powerful e-commerce platform that allows you to build and manage online stores. In this guide, we will walk you through the process of setting up and installing CS-Cart for web development. Let’s get started!
Step 1: System Requirements
Before installing CS-Cart, make sure your server meets the following requirements:
- Web server (Apache, Nginx, or LiteSpeed)
- PHP 7.2 or higher
- MySQL 5.1 or higher
- IonCube Loader
- SSL certificate (recommended for secure transactions)
Step 2: Download CS-Cart
Visit the CS-Cart website and download the latest version of the software. You can choose between the free CS-Cart Community Edition or the paid CS-Cart Ultimate Edition, depending on your needs.
Step 3: Prepare the Server
Upload the CS-Cart installation package to your web server using FTP or a file manager provided by your hosting provider. Once uploaded, extract the contents of the package.
Step 4: Create a Database
Create a MySQL database for your CS-Cart installation. Make sure to note down the database name, username, and password, as you will need them during the installation process.
Step 5: Run the Installation Wizard
Open a web browser and navigate to the URL where you uploaded the CS-Cart files. You should see the CS-Cart installation wizard. Follow these steps:
- Choose your preferred language and click “Continue.”
- Read and accept the license agreement, then click “Continue.”
- The installation wizard will check the system requirements. If any issues are detected, resolve them before proceeding.
- Provide the database details (database name, username, password) that you created earlier.
- Configure the store settings, including the store name, administrator email, and password.
- Choose the installation type (Full, Demo, or Upgrade) and click “Install.”
- The installation process will begin, and you will see a progress bar.
- Once the installation is complete, you will be prompted to remove the installation directory for security reasons. Follow the instructions to remove it.
Step 6: Accessing the Admin Panel
After the installation, you can access the CS-Cart admin panel by appending “/admin.php” to your store URL (e.g., “https://yourstore.com/admin.php“). Log in using the administrator email and password you set during the installation.
Congratulations! You have successfully set up and installed CS-Cart for web development. You can now start customizing your store, adding products, and configuring various settings through the admin panel.
Remember to explore the CS-Cart documentation and community forums for further guidance on utilizing the platform’s extensive features and functionalities. Happy web development with CS-Cart!